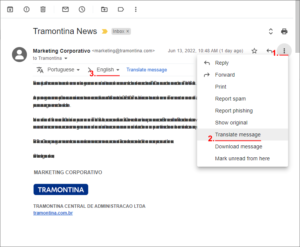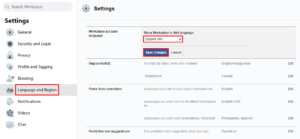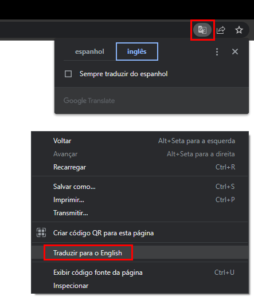Email no Gmail
Dentro do próprio Gmail é possível traduzir mensagens de emails e newsletters de forma automática facilitando o processo, especialmente para aqueles que se comunicam frequentemente com equipes de idiomas ao redor do mundo.
Para utilizar esta funcionalidade, o processo é simples:
1. Abra o email ou newsletter que você deseja ler e clique no botão no canto superior direito da mensagem (três pontinhos).
2. Selecione a opção “Traduzir Mensagem” na lista de opção.
Se necessário, você pode alterar o idioma no menu que ficará visível abaixo do nome do remetente do email.
Publicações no Workspace
A rede social interna também permite traduzir automaticamente os conteúdos publicados, permitindo o compartilhamento rápido de informações e engajando as equipes de diferentes partes do mundo.
Para ativar esta funcionalidade, basta seguir as etapas:
1. No Workplace, clique na sua foto de perfil no canto inferior esquerdo e selecione a opção “Configurações”.
2. Clique em “Idioma e Região”, selecione o seu idioma de preferência para a conta e atualize as suas configurações de idioma.
Agora, sempre que ver um post ou comentário em outro idioma você verá a opção “Ver Tradução”, que permitirá traduzir os conteúdos automaticamente para o seu idioma de preferência.
Se precisar de mais informações, acesse a página de ajuda do Workplace aqui.
Páginas no Google Chrome
Também é possível traduzir páginas e sites inteiros diretamente no Google Chrome de forma automática. Quando desejar traduzir algum conteúdo online, os passos são fáceis:
1. Acesse a página que deseja traduzir e clique no botão de tradução no lado direito da barra de endereços.
2. Caso o botão não esteja visível, clique com o botão direito do mouse na página e selecione a opção “Traduzir para o idioma”.
Se precisar de mais informações, acesse a página de ajuda do Google Chrome aqui.