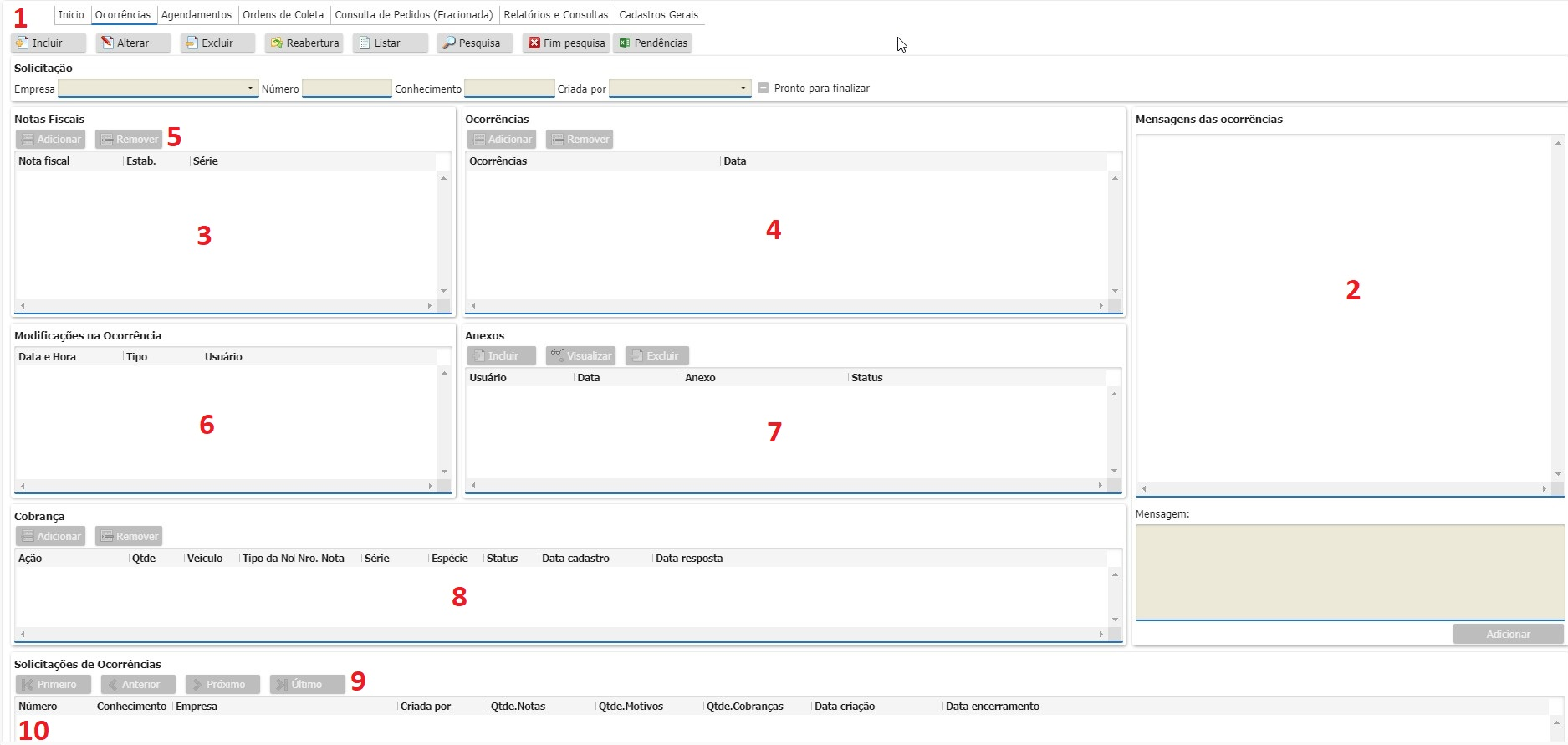Acessando o Sistema
Acessar o site https://www.tramontina.net/transportes para realizar o login.
Login
Para o primeiro acesso à senha será o e-mail menos o domínio.
Exemplo:
Login: fulano@gmail.com
Senha: fulano
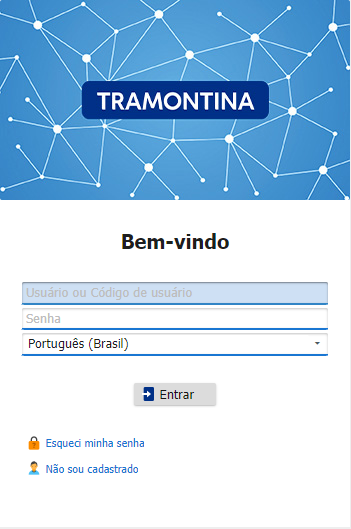
Inicio
Nesta aba será exibido um resumo das informações das demais abas, bem como possíveis mensagens de ajuda ou explicação.
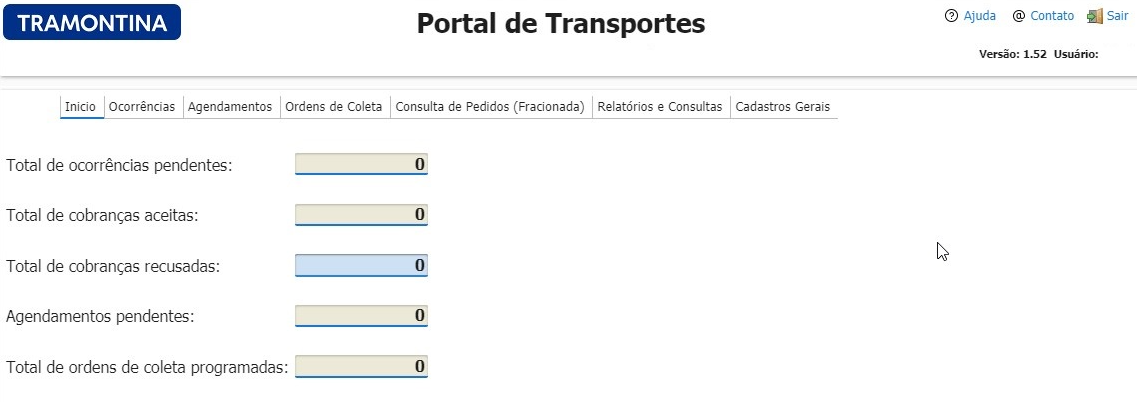
Ocorrências
Tela inicial
1 – Inicio:
- Incluir: Inclui uma nova solicitação
- Alterar: Altera uma solicitação existente
- Excluir: Exclui uma solicitação existente
- Listar: Gera um PDF com as informações de uma solicitação
- Critérios: Exibe os possíveis critérios de pesquisa
- Pesquisa: Executa uma pesquisa que pode ser combinada com critérios
- Fim Pesquisa: Finaliza uma pesquisa
2 – Troca de mensagens entre a fábrica e a transportadora.
3 – Notas fiscais da solicitação
4 – Ocorrências da solicitação
5 – Botões para remover ou adicionar. Os botões têm efeito na tabela que está com foco no momento, que podem ser a tabela de notas fiscais ou a tabela de ocorrências.
6 – Modificações na ocorrência, que informa a data e hora, o tipo da modificação e quem fez a modificação na ocorrência de transporte.
7 – Anexos da Solicitação, com os botões posicionados a direita é possível Incluir, visualizar o excluir um anexo, lembre-se que você só terá permissão de remover anexos que você adicionou.
8 – Cobranças da solicitação.
9 – Botões de navegação do que foi pesquisado, somente podem ser usados após uma pesquisa.
10 – Tela com as informações da consulta, aqui são listadas todas as solicitações que atendem os critérios de consulta, ao selecionar uma solicitação, as informações serão exibidas na tela.
Incluindo ou Modificando uma Solicitação de Ocorrência
Ao clicar em uma das opções de manutenção (Incluir, Alterar ou Excluir), você pode fazer a manutenção dos dados de uma solicitação de ocorrência.
Selecione a empresa de origem da Nota Fiscal, e digite o número do conhecimento de transporte, conforme imagem abaixo.
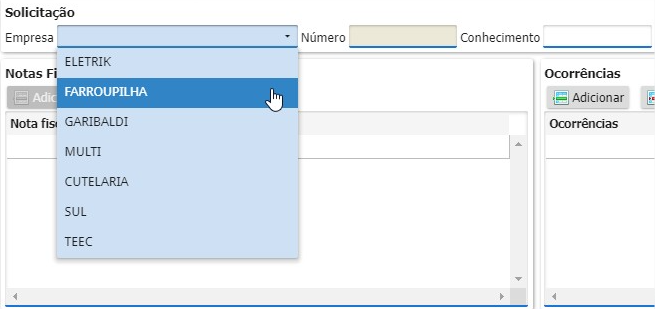
Após, digite o número das notas fiscais que houverem ocorrências a serem informadas, e qual o tipo de ocorrência.
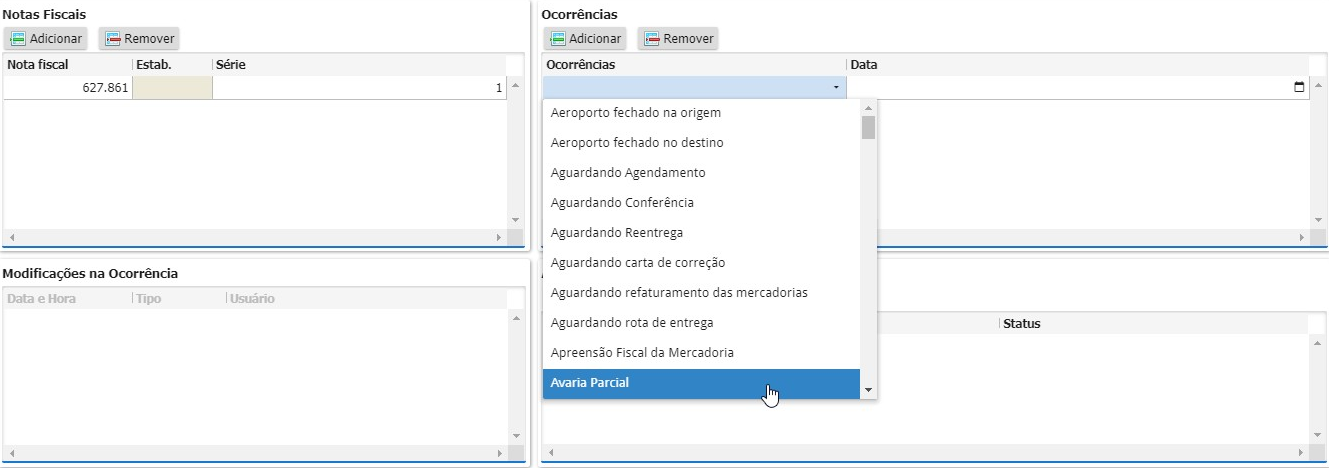
 |
 As ocorrências se referem ao grupo de notas, ou seja, não estão vinculadas a uma Nota Fiscal específica. A data a ser informada é a data efetiva da ocorrência, não, a data do lançamento da ocorrência. |
Após estes procedimentos, caso seja necessário, digite as solicitações de cobranças que foram originadas pelas ocorrências. Dependendo do tipo de cobrança, será necessário informar o tipo do veículo envolvido.

Todos os pedidos de cobranças são criados com o status de Solicitado. O pedido de cobrança de uma ocorrência será automaticamente incorporado no custo do frete somente se o seu status for modificado para Aceito pela fábrica. Uma solicitação de cobrança pode ter o seu status alterado para Aceito ou para Recusado. Ao ter o status alterado, você receberá um e-mail com a notificação.
Quando um pedido de cobrança for Aceito, você deverá selecionar a solicitação e clicar em Alterar para digitar as informações da nota fiscal da cobrança, veja imagem abaixo.

Quando as cobranças, Aceitas tiverem as informações das notas digitadas, a fábrica poderá encerrar a solicitação, você sabe que uma solicitação está encerrada quando a mesma contém data de encerramento, veja imagem abaixo. Uma solicitação encerrada não pode ser alterada, veja que no exemplo abaixo, a solicitação número 22 não contém data de encerramento, logo ela está aberta e pode ser modificada.
Informe as mensagens da solicitação. Utilize este campo para informar qualquer informação que seja relevante sobre as ocorrências, e que sejam complementares. Podem ser adicionadas quantas mensagens forem necessárias enquanto a solicitação estiver aberta. Veja que neste campo ficará registrado todas as mensagens da transportadora para a fábrica e da fábrica para a transportadora, veja imagem abaixo. Para adicionar uma mensagem, você deve Alterar uma solicitação e selecionar o campo que está em azul na imagem. Digitando um texto, pressione Enter ou clique no botão Adicionar para adicionar a mensagem, note que a mensagem não será salva até você confirmar a alteração no botão Confirma.
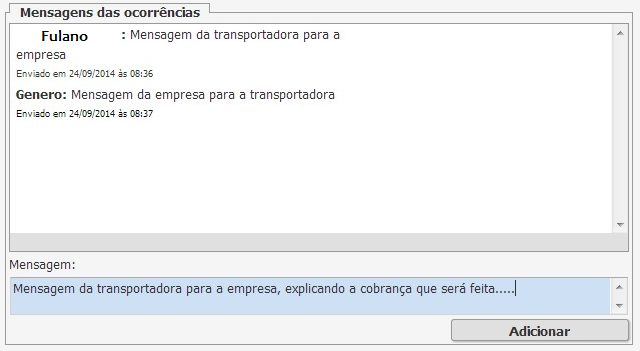
 |
 Sempre que efetuar alguma alteração na solicitação você deve clicar no botão Confirma, caso contrario as alterações não serão salvas. Sempre que efetuar alguma alteração na solicitação você deve clicar no botão Confirma, caso contrario as alterações não serão salvas. |
Reabrindo a ocorrência
Para reabrir uma ocorrência que já está finalizada selecione esta ocorrência na lista de pesquisa, e clique no botão Reabertura. Será necessário informar o motivo pelo qual está sendo reaberta. Ao reabrir a ocorrência será enviado um e-mail para a unidade da Tramontina.
![]()
A reabertura da ocorrência será analisada pela unidade da Tramontina responsável por ela, e a reabertura pode ser negada dependendo da avaliação. Quando a solicitação de reabertura tiver uma resposta – positiva ou negativa – você será notificado por e-mail.
Pesquisando as solicitações já digitadas
Ao clicar na opção Pesquisa, você pode pesquisar as solicitações de ocorrências já digitadas. Utilize os campos em amarelo para pesquisar, sendo que basta informar um deles para fazer a pesquisa. Ao clicar em Confirmar, a pesquisa será exibida na tela.
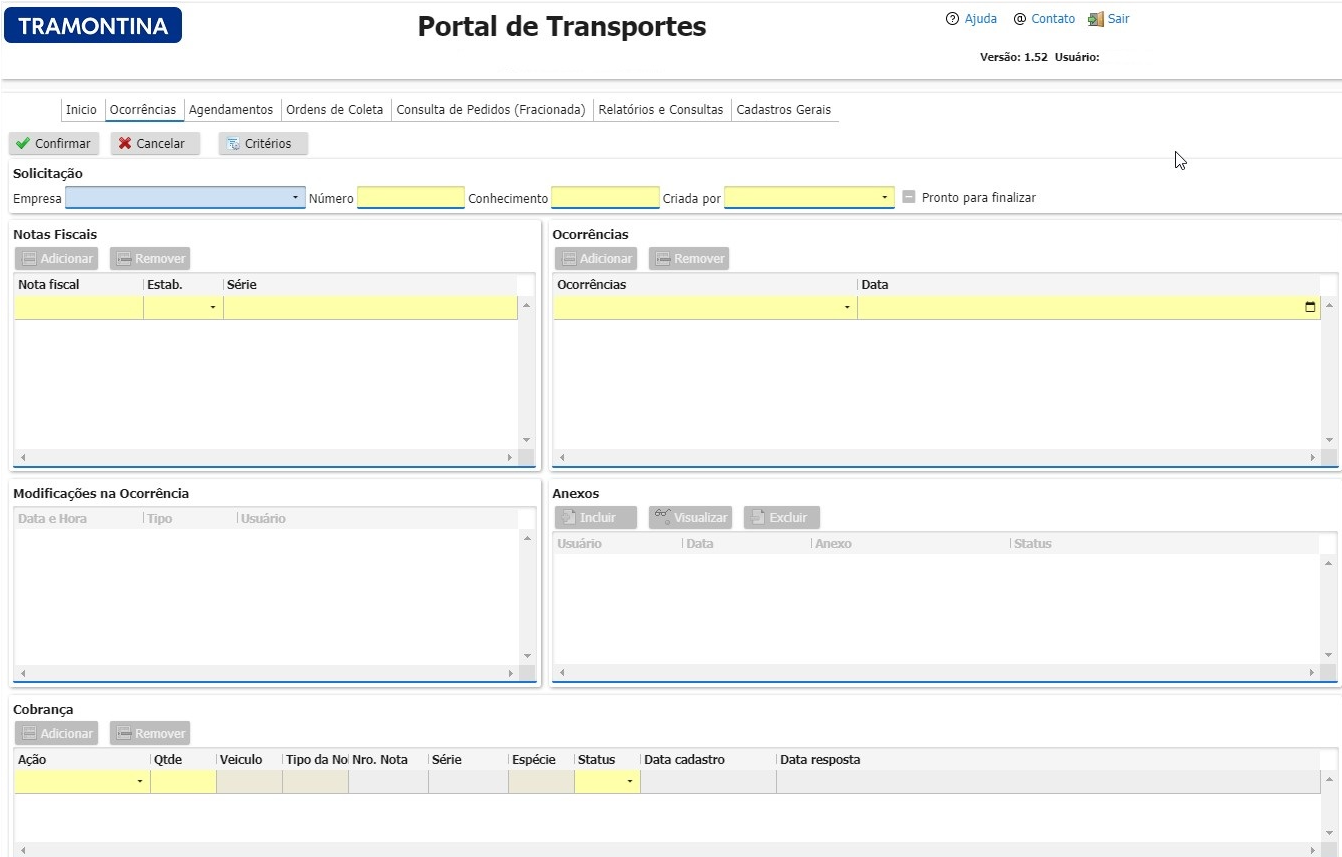
Agendamentos
Nesta aba são cadastradas e consultadas todas as informações dos agendamentos de entrega de notas fiscais.
A aba de agendamentos possui duas tabelas. A primeira mostra os clientes que possuem agendamentos, e a segunda mostra as notas fiscais por cliente e o status de cada agendamento. É possível filtrar a pesquisa utilizando cada um dos campos disponíveis acima destas tabelas. Para atualizar a informação de um agendamento, selecione-o na tabela de notas fiscais e clique no botão Incluir Agenda. Para inserir a informação de um reagendamento, selecione uma nota fiscal na tabela e clique no botão Reagendar. Para cancelar um agendamento, selecione uma nota fiscal na tabela e clique no botão Cancelar Agenda.

Ao clicar no botão Incluir Agenda é possível digitar as observações, a data e a hora do agendamento. Automaticamente ele será confirmado no sistema.
Também é possível incluir anexos para um agendamento.
A opção Reagendar recebe as mesmas informações, mas cria um novo registro com a nota fiscal selecionada.
Você só pode alterar um agendamento cujo responsável seja a Transportadora. Caso contrário, aguarde informações da fábrica a respeito de um agendamento pendente.
Só é possível reagendar uma nota que já estava agendada situação Confirmado. Para outros casos, utilize a opção Inserir Agenda.
Ordens de Coleta
Nesta aba são consultadas as informações das ordens de coleta de carga lotação, bem como são tomadas as ações para a coleta da carga. A aba de ordens de coleta possui uma tabela principal que mostra todas as ordens de coleta da transportadora, e a condição de cada uma.
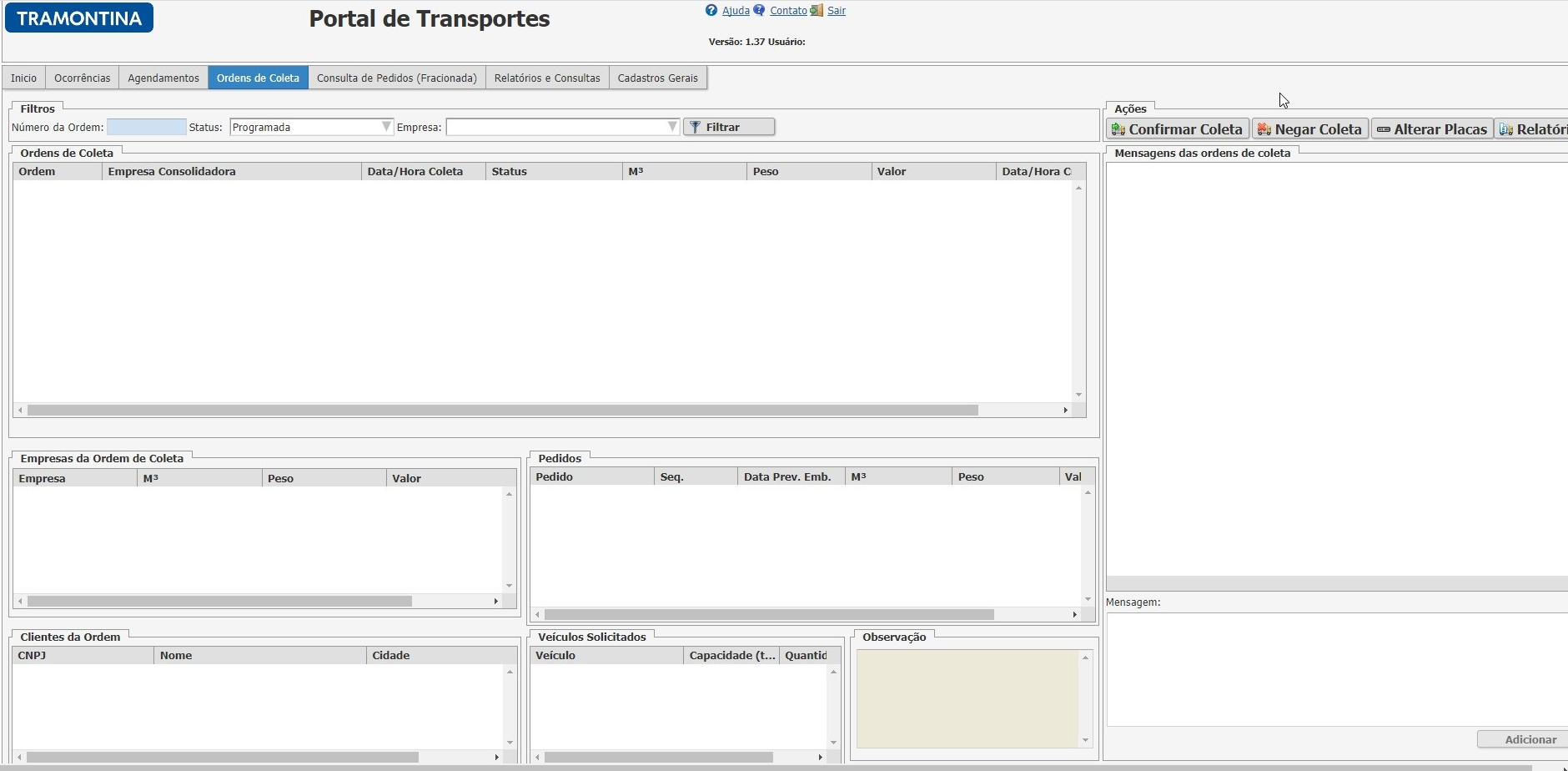
É possível filtrar a pesquisa utilizando cada um dos campos disponíveis acima da tabela.
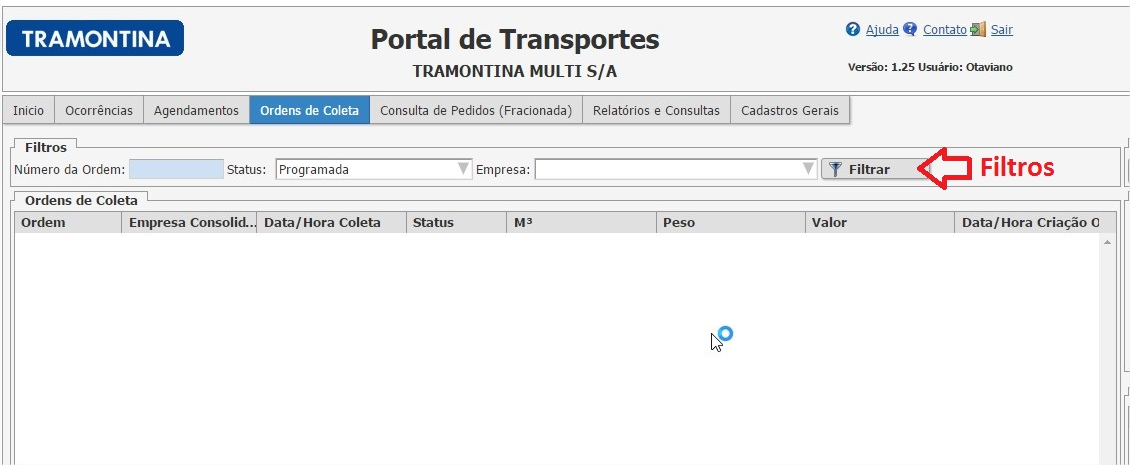
Mais abaixo na tela estão os resumos da ordem de coleta selecionada na lista.
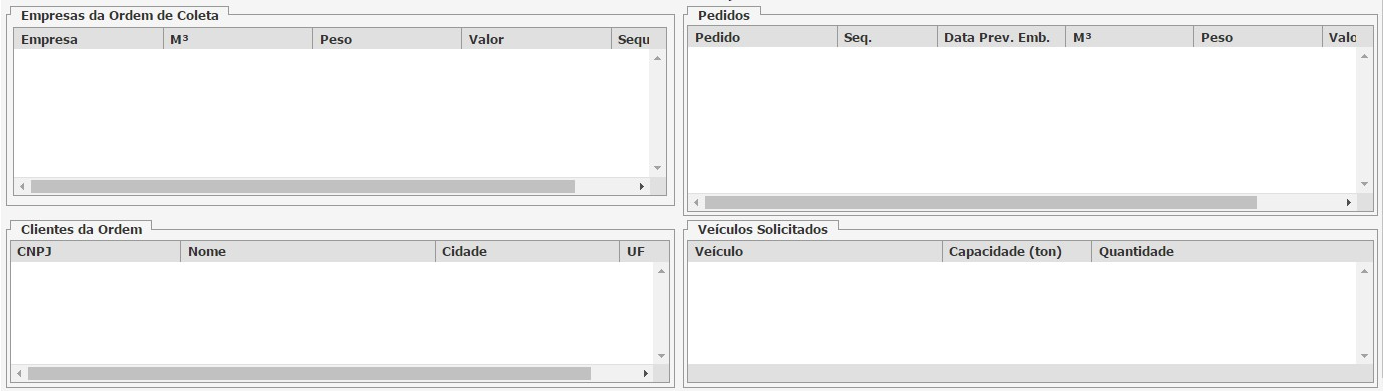
À direita na tela ficam os botões de ações da ordem de coleta, e abaixo estão as mensagens da ordem.
- Confirmar Coleta, a ordem de coleta é confirmada para a Tramontina. Se a ordem selecionada tiver mais de uma unidade da Tramontina, você deverá digitar a sequência de coleta.
- Negar Coleta, a ordem de coleta é negada para a Tramontina, e automaticamente repassada para outra transportadora.
- Alterar Placas você poderá alterar as informações da placa do veículo que será utilizado para o carregamento.
- Para adicionar uma mensagem na ordem de coleta basta digitá-la no campo específico e clicar em “Adicionar”.
- A opção Relatório da Ordem gera um PDF com os dados da ordem de coleta para ser entregue ao motorista do caminhão responsável pela coleta.
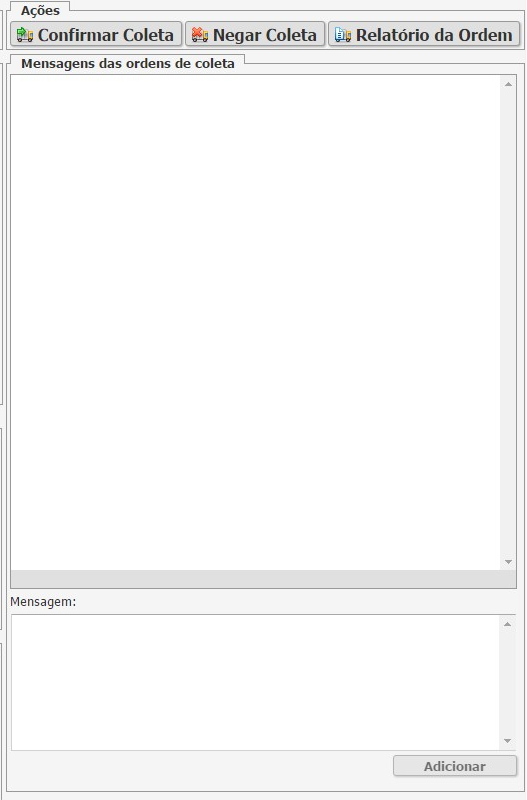
Quando uma ordem de coleta é programada, você terá 2 horas para Confirmar ou Negar a coleta. Após esse período a ordem é automaticamente negada.
Relatórios
Verificar com o time como está o desenvolvimento dos relatórios.
Consultas
Verificar com o time como está o desenvolvimento dos relatórios.
Cadastros gerais
São cadastrados informações gerais que auxiliam no transporte de mercadoria.
Cadastros das rotas
A Tramontina adotou um novo padrão de impressão da etiqueta de informações de carregamento para o mercado interno Brasil. O intuito é fornecer a maior quantidade de informações para a transportadora no momento do embarque, sem necessitar de etiquetas auxiliares, e também permitir a entrada automática para as transportadoras que já dispõem de “sorter”.
Este novo padrão está disponível para as unidades Cutelaria, Farroupilha e CD Sul no momento.
Layout do arquivo
O arquivo carregado deve conter 8 colunas para cada rota informada, os seguintes dados devem ser preenchidos:
- CEP Inicial (00000-000)
- CEP Final (99999-999)
- Sigla da Filial de Origem (XXX)
- Código da Filial de Origem (0)
- Sigla da Filial de Destino (YYY)
- Código da Filial de Destino (1)
- Fluxo da Rota (XXX > YYY ou “.”)
- Código da Rota (9)
O dados devem ser informados nessa ordem e seguindo os padrões dos exemplos acima.
Para arquivos do tipo CSV os dados devem ser preenchidos em 8 colunas e cada nova linha representa uma nova rota. Caso o tipo do arquivo seja TXT os dados devem ser informados sendo separados por “;” ou “|”, cada nova linha representa uma nova rota.
Mais informações sobre o layout e a codificação das etiquetas no documento:Codificacao_Etiquetas
Links Úteis
https://drive.google.com/drive/folders/1wtYy0WytKYSp620a0LAAmJSTz_L3lufT