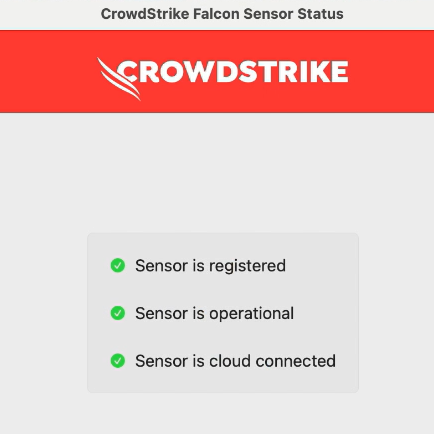Introdução
O CrowdStrike Falcon é uma plataforma de segurança baseada em nuvem que fornece proteção avançada contra ameaças cibernéticas, utilizando inteligência artificial e análise comportamental para identificar atividades maliciosas em tempo real. A instalação do Falcon Sensor em seu computador é essencial para garantir proteção contra malware, ataques direcionados e outras ameaças, sem impactar significativamente o desempenho do sistema. Este guia ajudará você a instalar e configurar corretamente o sensor para garantir a segurança do seu dispositivo e da rede corporativa.
Passo a Passo
1. Baixar o Instalador
Baixe o instalador do sensor do CrowdStrike através do link fornecido pela equipe de TI ou pela console de gerenciamento do CrowdStrike.
2. Acessar o Terminal
2.1 Abra o Terminal no macOS.
2.2 Navegue até o diretório onde o instalador foi baixado. Normalmente, ele estará na pasta “Downloads”:
cd ~/Downloads/3. Instalar o Sensor
3.1 Execute o comando abaixo para instalar o sensor:
sudo installer -verboseR -package FalconSensorMacOS.pkg -target /3.2 Quando solicitado, digite a senha do usuário local (a mesma usada para fazer login no macOS) e pressione Enter.
Atenção: Por questões de segurança, a senha não será exibida na tela enquanto você a digita — nem mesmo com asteriscos (*). Certifique-se de digitá-la corretamente, pois qualquer erro resultará em uma falha na autenticação. Caso isso ocorra, basta tentar novamente.
4. Aplicar a Licença
4.1 No Terminal, digite o seguinte comando para ativar o sensor:
sudo /Applications/Falcon.app/Contents/Resources/falconctl license 'CHAVE_DE_LICENÇA'Nota: Substitua 'CHAVE_DE_LICENÇA' pela chave de ativação fornecida.
4.2 Quando uma janela surgir, clique em Permitir.

4.3 Na próxima tela, clique em Abrir Preferências de Segurança.
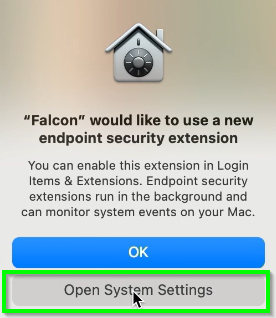
4.4 Você será direcionado para a tela de Extensões de Segurança do Endpoint. Nessa tela, habilite o Falcon Sensor.

4.5 Em seguida, digite a senha para confirmar a alteração.
5. Conceder Acesso Total ao Disco – IMPORTANTE
5.1 Acesse Preferências do Sistema > Segurança e Privacidade.
5.2 Vá para a aba Privacidade.
5.3 No menu da direita, selecione Acesso Total ao Disco.
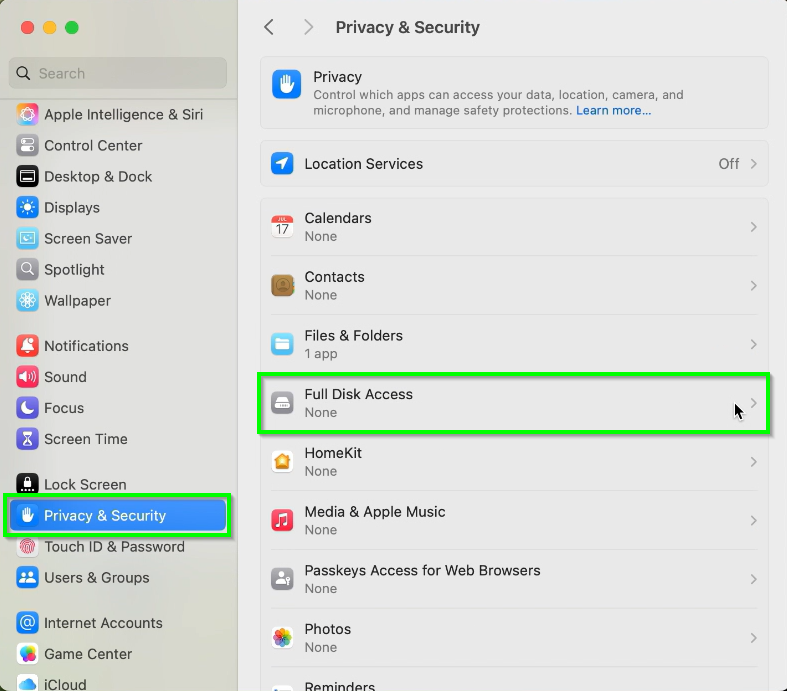
5.4 Certifique-se de que Agent e Falcon estão marcados para ter acesso total ao disco.
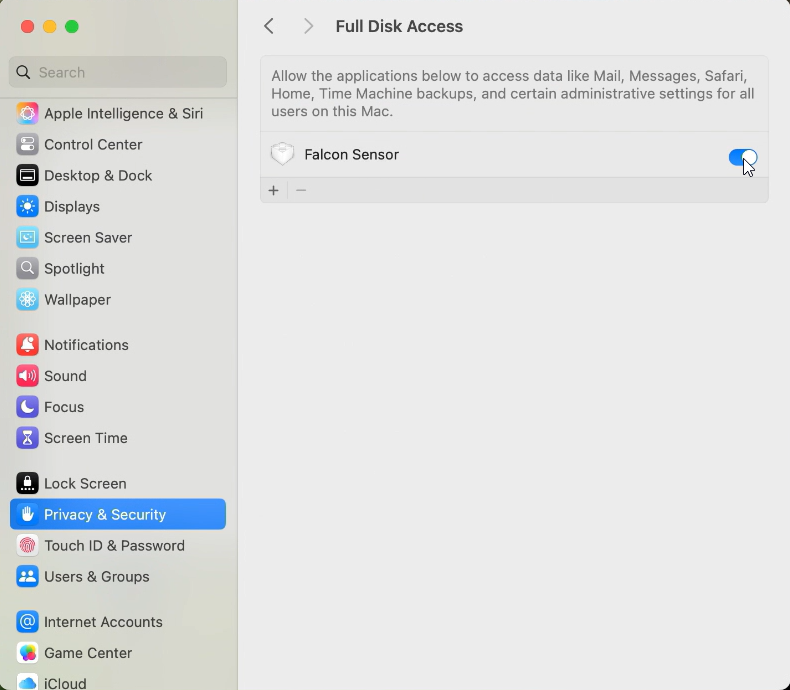
5.5 Em seguida, digite a senha para confirmar a alteração.
5.6 Feche a janela.
6. Iniciar o Sensor
6.1 Digite o seguinte comando no Terminal para iniciar o Falcon Sensor:
sudo /Applications/Falcon.app/Contents/Resources/falconctl load6.2 Feche o Terminal.
7. Verificar o Agent Falcon
7.1 Acesse Ir> Aplicativos.
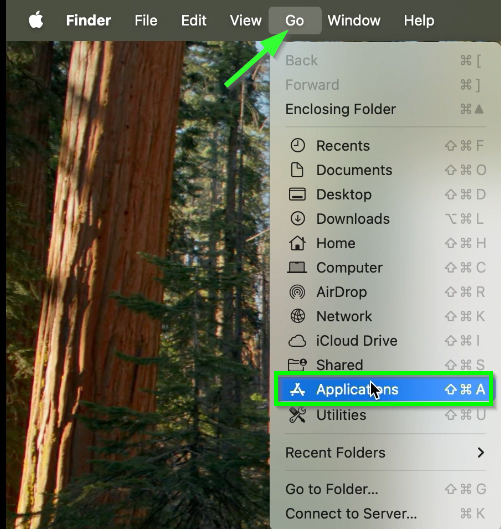
7.2 Abra o aplicativo Falcon.
7.3 Verifique se todos os componentes estão com check ✅.