Introdução
O CrowdStrike Falcon é uma plataforma de segurança baseada em nuvem que fornece proteção avançada contra ameaças cibernéticas, utilizando inteligência artificial e análise comportamental para identificar atividades maliciosas em tempo real. A instalação do Falcon Sensor em seu computador é essencial para garantir proteção contra malware, ataques direcionados e outras ameaças, sem impactar significativamente o desempenho do sistema. Este guia ajudará você a instalar e configurar corretamente o sensor para garantir a segurança do seu dispositivo e da rede corporativa.
Passo a Passo
1. Baixar o Instalador
Baixe o instalador do sensor do CrowdStrike através do link fornecido pela equipe de TI ou pela console de gerenciamento do CrowdStrike.
2. Executar o Instalador
2.1 Localize o arquivo baixado (normalmente na pasta “Downloads”).
2.2 Clique duas vezes no arquivo WindowsSensor.exe para iniciar a instalação.
3. Aceitar Termos de Uso e Privacidade
3.1 Aceite os termos de uso e privacidade apresentados na instalação.
3.2 Insira o Customer ID fornecido pela equipe de TI.
3.3 Clique em Avançar e prossiga com a instalação até a conclusão.

4. Verificar a Instalação
4.1 Aguarde até 5 minutos para que o ícone do Falcon Sensor apareça na bandeja do sistema (canto inferior direito da tela).
4.2 Clique no ícone do Falcon Sensor para abrir o aplicativo.
4.3 Verifique o status dos serviços listados e confirme que o sensor está ativo e funcionando corretamente.
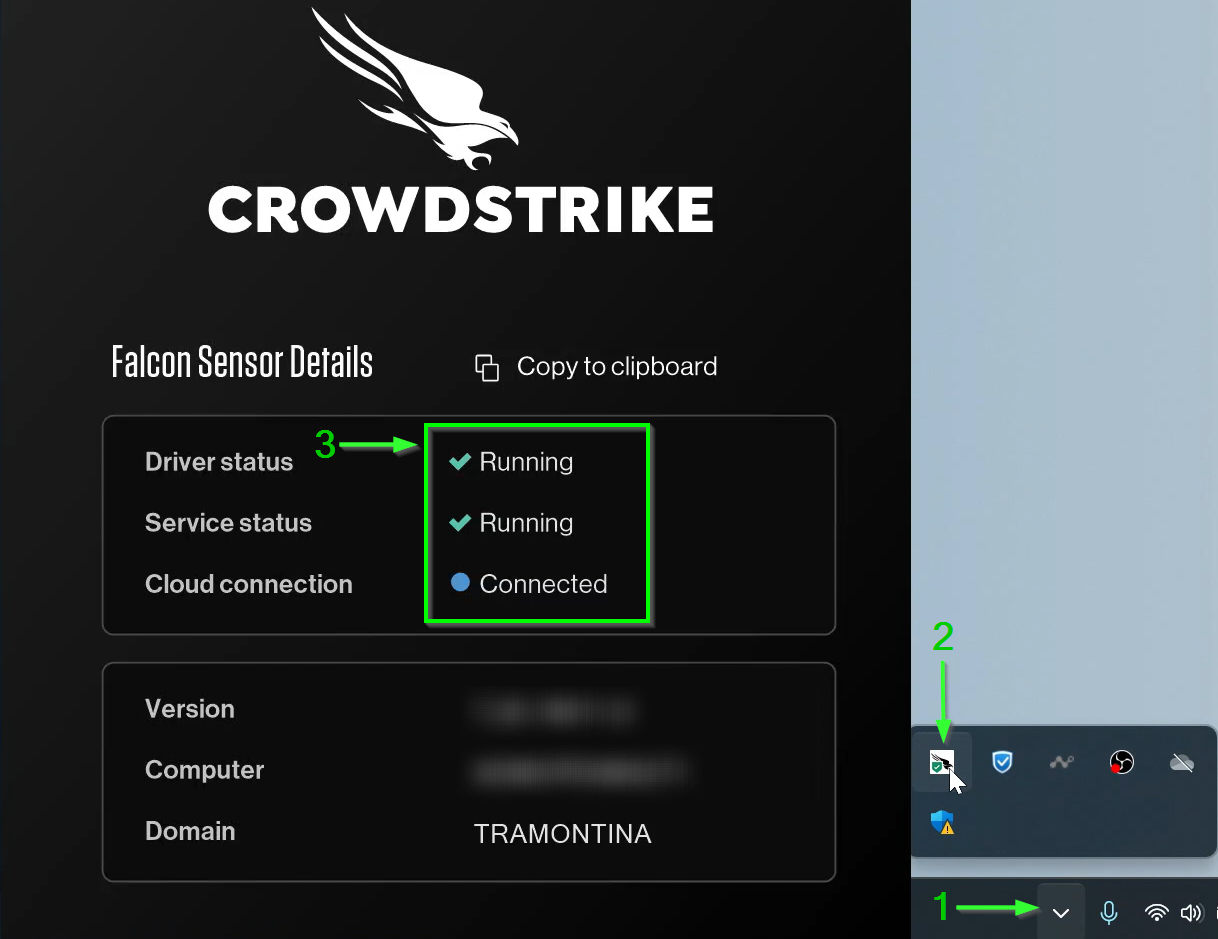
Se houver dúvidas ou dificuldades, entre em contato com a equipe de suporte de TI.
